Визуальный редактор: что означают все эти кнопки?
При публикации статьи или опроса поле "текст" предоставляет вам массу возможностей по оформлению текста статьи или опроса.
Так называемый визуальный редактор позволяет не только оформить текст тем или иным образом, но также позволяет вставить видеоролик, сделать ссылку гиперактивной и многое другое.
При наведении курсора на каждую кнопку редактора автоматически показывается пояснение на русском языке, например:

Особое внимание нужно обратить на то, что некоторые! кнопки в визуальном редакторе не работают в некоторых! браузерах (например, Mozilla Firefox или Google Chrome). В таком случае Вы можете увидеть подобное сообщение:
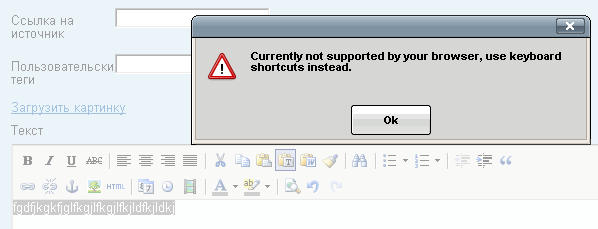
Невозможность пользоваться некоторыми кнопками визуального редактора в ряде браузеров продиктована политикой безопасности того или иного браузера.
Разберем назначение каждой кнопки в отдельности.
Секция "шрифт"

"В" (полужирный (ctrl+B) - эта кнопка позволяет выделять жирным выбранный отрывок текста, отдельное слово, предложение и т.д.
"I" (курсив (ctrl+I) - эта кнопка позволяет сделать написание выбранного отрывка текста, слова, предложения наклонным (курсив)
"U" с нижним подчеркиванием (подчеркнутый (ctrl+U) позволяет подчеркнуть снизу выбранный отрывок текста, слово, предложение.
"ABC" (зачеркнутый) - эта кнопка позволяет зачеркивать выбранный отрывок текста, отдельное слово, предложение и т.д.
Секция "Выравнивание текста"

Кнопка "по левому краю" - позволяет выравнивать текст по левому краю.
Кнопка "по центру" - позволяет выравнивать текст по центру.
Кнопка "по правому краю" - позволяет выравнивать текст по правому краю.
Кнопка "по ширине" - позволяет выравнивать текст по всей ширине поля "текст".
Секция «Управление фрагментами»
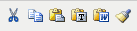
 кнопка (вырезать ctrl+X) вырезает часть документа и помещает в буфер обмена.
кнопка (вырезать ctrl+X) вырезает часть документа и помещает в буфер обмена.
 кнопка (копировать ctrl+C) помещает часть документа в буфер обмена.
кнопка (копировать ctrl+C) помещает часть документа в буфер обмена.
 кнопка (вставить ctrl+V) помещает данные из буфера обмена в документ.
кнопка (вставить ctrl+V) помещает данные из буфера обмена в документ.
 кнопка (вставить как текст) позволяет вставить данные из буфера обмена,предварительно очистив их от форматирования. При использовании Opera®, Firefox® или Mozilla® открывается форма, в которую пользователь вставляет текст из буфера обмена нажатием Ctrl+V.
кнопка (вставить как текст) позволяет вставить данные из буфера обмена,предварительно очистив их от форматирования. При использовании Opera®, Firefox® или Mozilla® открывается форма, в которую пользователь вставляет текст из буфера обмена нажатием Ctrl+V.
 кнопка (втсавить из Word) позволяет вставить данные из Word, предварительно очистив их от лишнего форматирования. При использовании Firefox® или Mozilla® открывается форма, в которую пользователь вставляет текст из буфера обмена нажатием "Ctrl+V".
кнопка (втсавить из Word) позволяет вставить данные из Word, предварительно очистив их от лишнего форматирования. При использовании Firefox® или Mozilla® открывается форма, в которую пользователь вставляет текст из буфера обмена нажатием "Ctrl+V".
 кнопка (очистить лишний код) позволяет автоматически корректировать код с удалением лишних и ошибочных тегов.
кнопка (очистить лишний код) позволяет автоматически корректировать код с удалением лишних и ошибочных тегов.
Секция "поиска текста"
 кнопка "найти" позволяет осуществлять поиск в документе. При вызове функции, открывается форма «Find/Replace» (Поиск/Замена). Для поиска используется вкладка «найти».
кнопка "найти" позволяет осуществлять поиск в документе. При вызове функции, открывается форма «Find/Replace» (Поиск/Замена). Для поиска используется вкладка «найти».
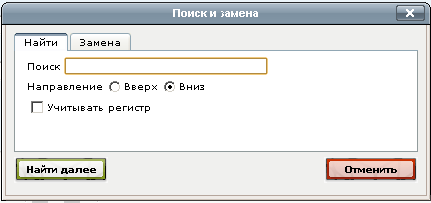
Секция "списки"

 кнопка "маркированный список" позволяет добавить на страницу маркированный список или представить в виде такого списка выделенный фрагмент текста.
кнопка "маркированный список" позволяет добавить на страницу маркированный список или представить в виде такого списка выделенный фрагмент текста.
 кнопка "нумерованный список" позволяет добавить на страницу нумерованный список или представить в виде такого списка выделенный фрагмент текста.
кнопка "нумерованный список" позволяет добавить на страницу нумерованный список или представить в виде такого списка выделенный фрагмент текста.
Секция "сдвиг"

 кнопка "уменьшить отступ" позволяет сдвигать, влево выделенный фрагмент (объект) относительно остального текста.
кнопка "уменьшить отступ" позволяет сдвигать, влево выделенный фрагмент (объект) относительно остального текста.
 кнопка "увеличить отступ" позволяет сдвигать вправо выделенный фрагмент (объект) относительно остального текста.
кнопка "увеличить отступ" позволяет сдвигать вправо выделенный фрагмент (объект) относительно остального текста.
Секция "управление объектами и кодами"
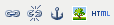
 кнопка "добавить/изменить ссылку", вставить/редактировать ссылку внедряет ссылку в текст (тег <a href="адрес ссылки">текст ссылки</a>). Содержит несколько вкладок.
кнопка "добавить/изменить ссылку", вставить/редактировать ссылку внедряет ссылку в текст (тег <a href="адрес ссылки">текст ссылки</a>). Содержит несколько вкладок.
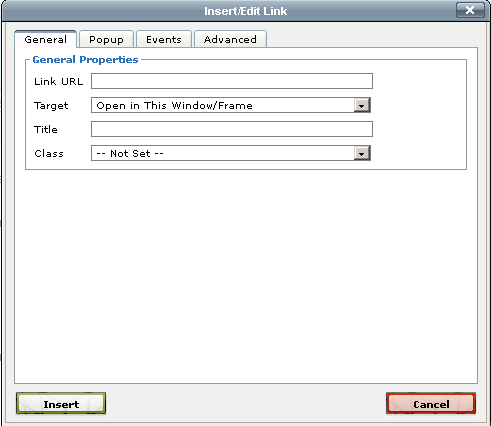
Что означают вкладки:

взято отсюда
 кнопка "удалить ссылку" удаляет ссылку из текста.
кнопка "удалить ссылку" удаляет ссылку из текста.
 кнопка "добавить/изменить якорь". "Якорь" позволяет вам сделать закладку ВНУТРИ страницы. Имя якоря должно быть написано латинскими буквами.
кнопка "добавить/изменить якорь". "Якорь" позволяет вам сделать закладку ВНУТРИ страницы. Имя якоря должно быть написано латинскими буквами.
Если Вы вставите якорь с именем "abc" в центр создаваемого документа, то, добавив в конце к ссылке на эту страницу символы "#abc", при переходе по данной ссылке страница (после полной загрузки) будет показана с места размещения якоря "abc"
 кнопка "Добавить/изменить изображение" позволяет управлять изображениями в документе. Окно имеет несколько вкладок:
кнопка "Добавить/изменить изображение" позволяет управлять изображениями в документе. Окно имеет несколько вкладок:
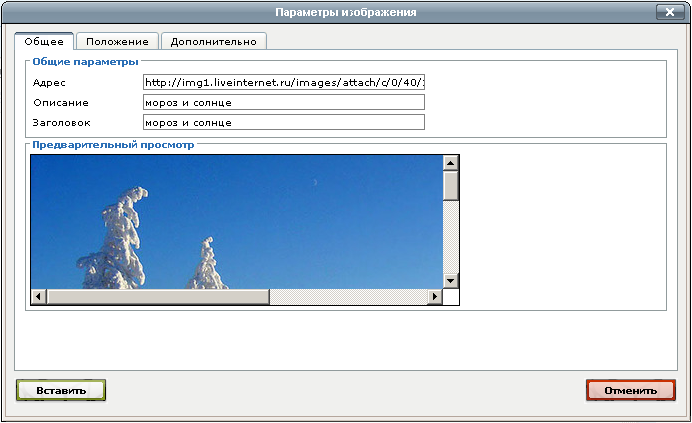
Если Вы хотите вставить изображение, заполните все необходимые поля и нажмите вставить.
Секция "время"

Эти кнопки добавляют в текст текущую дату и время.
 Кнопка "Добавить/изменить клип" позволяет вставлять видеролики. Содержит несколько вкладок:
Кнопка "Добавить/изменить клип" позволяет вставлять видеролики. Содержит несколько вкладок:
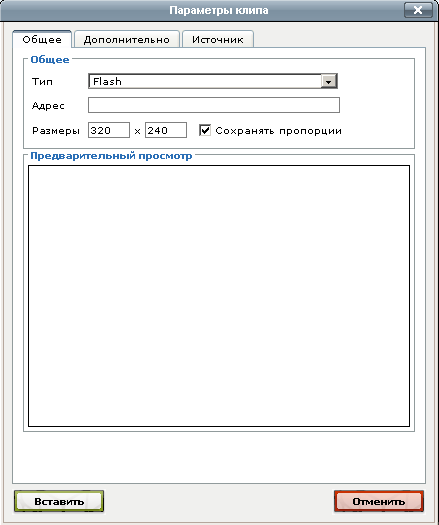
Подробнее о том, как ак вставить видеоролик, читайте тут: http://maxpark.com/user/faq/content/802108
Секция "цвета"

 кнопка "Выбор цвета текста" предоставляет возможность выбора цвета текста из палитры. На кнопке, под символом шрифта (А) показывается текущий выбранный цвет. Его можно применить к выделенному тексту или нажать кнпку перед началом ввода текста с выбранным цветом. При нажатии на стрелку рядом с кнопкой, выводится таблица (40 цветов), в которой можно выбрать нужный цвет:
кнопка "Выбор цвета текста" предоставляет возможность выбора цвета текста из палитры. На кнопке, под символом шрифта (А) показывается текущий выбранный цвет. Его можно применить к выделенному тексту или нажать кнпку перед началом ввода текста с выбранным цветом. При нажатии на стрелку рядом с кнопкой, выводится таблица (40 цветов), в которой можно выбрать нужный цвет:

Если цветов, представленных в этой таблице не достаточно, нужно нажать кнопку "Другие цвета" под таблицей. При этом, откроется отдельное окно выбора цветов, с тремя вкладками: сектр, палитра, название.
 кнопка "Цвет выделения текста" позволяет выделить текст любым цветом, представленным в палитре. На кнопке, под символом цвета текста (ab) показывается текущий выбранный цвет. При нажатии на стрелку рядом с кнопкой, выводится таблица (40 цветов), в которой можно выбрать нужный цвет. Если цветов, представленных в этой таблице не достаточно, нужно нажать кнопку "Другие цвета" под таблицей. При этом, откроется отдельное окно выбора цветов.
кнопка "Цвет выделения текста" позволяет выделить текст любым цветом, представленным в палитре. На кнопке, под символом цвета текста (ab) показывается текущий выбранный цвет. При нажатии на стрелку рядом с кнопкой, выводится таблица (40 цветов), в которой можно выбрать нужный цвет. Если цветов, представленных в этой таблице не достаточно, нужно нажать кнопку "Другие цвета" под таблицей. При этом, откроется отдельное окно выбора цветов.
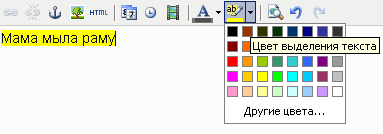
 кнопка "предварительный просмотр" позволяет в отдельном окне, до публикации записи в Вашем блоге, посмотреть как будет выглядеть текст.
кнопка "предварительный просмотр" позволяет в отдельном окне, до публикации записи в Вашем блоге, посмотреть как будет выглядеть текст.
 кнопка "отменить" (ctrl+Z) позволяет сделать отмену Вашего последнего действия.
кнопка "отменить" (ctrl+Z) позволяет сделать отмену Вашего последнего действия.
 кнопка "вернуть" (ctrl+Y) позволяет сделать возврат ранее отмененного действия.
кнопка "вернуть" (ctrl+Y) позволяет сделать возврат ранее отмененного действия.
Читайте также:
Как правильно писать в свой блог?
Тип записи в блоге «Статья»
Тип записи в блоге «Опрос»
Как правильно разместить фотографию?
Как вставить видеоролик?
Как в тексте сделать ссылку на другую страницу или сайт?

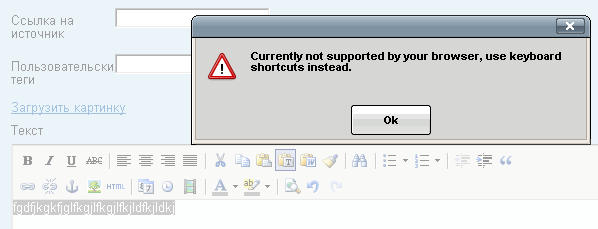


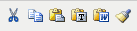
 кнопка (вырезать ctrl+X) вырезает часть документа и помещает в буфер обмена.
кнопка (вырезать ctrl+X) вырезает часть документа и помещает в буфер обмена. кнопка (копировать ctrl+C) помещает часть документа в буфер обмена.
кнопка (копировать ctrl+C) помещает часть документа в буфер обмена. кнопка (вставить ctrl+V) помещает данные из буфера обмена в документ.
кнопка (вставить ctrl+V) помещает данные из буфера обмена в документ. кнопка (вставить как текст) позволяет вставить данные из буфера обмена,предварительно очистив их от форматирования. При использовании Opera®, Firefox® или Mozilla® открывается форма, в которую пользователь вставляет текст из буфера обмена нажатием Ctrl+V.
кнопка (вставить как текст) позволяет вставить данные из буфера обмена,предварительно очистив их от форматирования. При использовании Opera®, Firefox® или Mozilla® открывается форма, в которую пользователь вставляет текст из буфера обмена нажатием Ctrl+V. кнопка (втсавить из Word) позволяет вставить данные из Word, предварительно очистив их от лишнего форматирования. При использовании Firefox® или Mozilla® открывается форма, в которую пользователь вставляет текст из буфера обмена нажатием "Ctrl+V".
кнопка (втсавить из Word) позволяет вставить данные из Word, предварительно очистив их от лишнего форматирования. При использовании Firefox® или Mozilla® открывается форма, в которую пользователь вставляет текст из буфера обмена нажатием "Ctrl+V". кнопка (очистить лишний код) позволяет автоматически корректировать код с удалением лишних и ошибочных тегов.
кнопка (очистить лишний код) позволяет автоматически корректировать код с удалением лишних и ошибочных тегов. кнопка "найти" позволяет осуществлять поиск в документе. При вызове функции, открывается форма «Find/Replace» (Поиск/Замена). Для поиска используется вкладка «найти».
кнопка "найти" позволяет осуществлять поиск в документе. При вызове функции, открывается форма «Find/Replace» (Поиск/Замена). Для поиска используется вкладка «найти».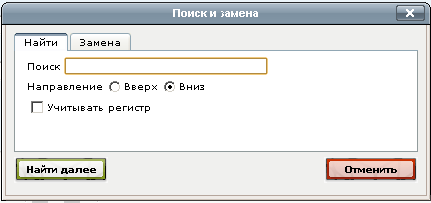

 кнопка "маркированный список" позволяет добавить на страницу маркированный список или представить в виде такого списка выделенный фрагмент текста.
кнопка "маркированный список" позволяет добавить на страницу маркированный список или представить в виде такого списка выделенный фрагмент текста. кнопка "нумерованный список" позволяет добавить на страницу нумерованный список или представить в виде такого списка выделенный фрагмент текста.
кнопка "нумерованный список" позволяет добавить на страницу нумерованный список или представить в виде такого списка выделенный фрагмент текста.
 кнопка "уменьшить отступ" позволяет сдвигать, влево выделенный фрагмент (объект) относительно остального текста.
кнопка "уменьшить отступ" позволяет сдвигать, влево выделенный фрагмент (объект) относительно остального текста. кнопка "увеличить отступ" позволяет сдвигать вправо выделенный фрагмент (объект) относительно остального текста.
кнопка "увеличить отступ" позволяет сдвигать вправо выделенный фрагмент (объект) относительно остального текста.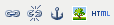
 кнопка "добавить/изменить ссылку", вставить/редактировать ссылку внедряет ссылку в текст (тег <a href="адрес ссылки">текст ссылки</a>). Содержит несколько вкладок.
кнопка "добавить/изменить ссылку", вставить/редактировать ссылку внедряет ссылку в текст (тег <a href="адрес ссылки">текст ссылки</a>). Содержит несколько вкладок.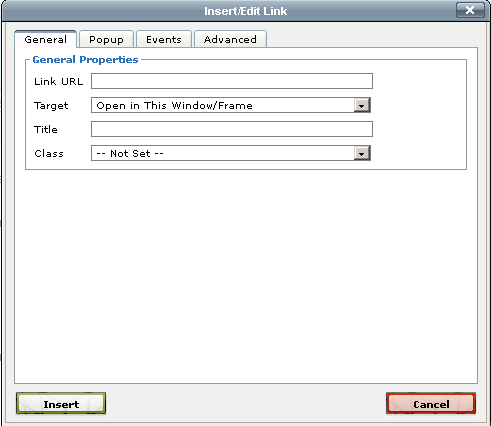
 кнопка "удалить ссылку" удаляет ссылку из текста.
кнопка "удалить ссылку" удаляет ссылку из текста. кнопка "добавить/изменить якорь". "Якорь" позволяет вам сделать закладку ВНУТРИ страницы. Имя якоря должно быть написано латинскими буквами.
кнопка "добавить/изменить якорь". "Якорь" позволяет вам сделать закладку ВНУТРИ страницы. Имя якоря должно быть написано латинскими буквами. кнопка "Добавить/изменить изображение" позволяет управлять изображениями в документе. Окно имеет несколько вкладок:
кнопка "Добавить/изменить изображение" позволяет управлять изображениями в документе. Окно имеет несколько вкладок: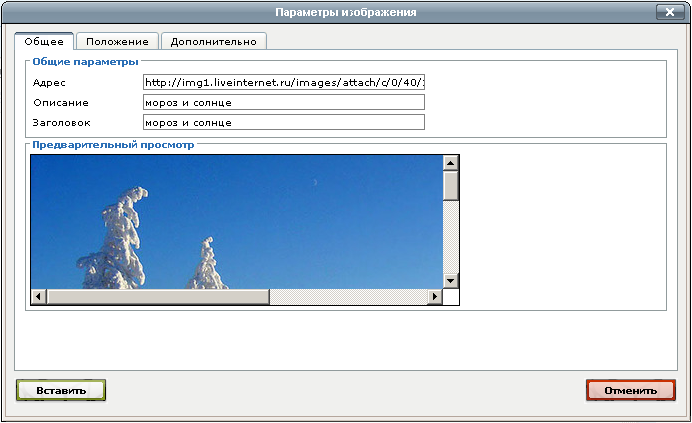

 Кнопка "Добавить/изменить клип" позволяет вставлять видеролики. Содержит несколько вкладок:
Кнопка "Добавить/изменить клип" позволяет вставлять видеролики. Содержит несколько вкладок: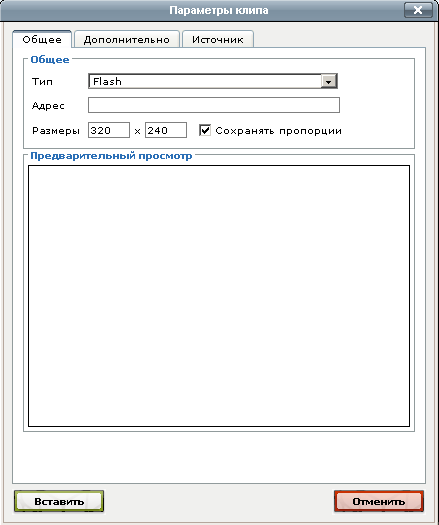

 кнопка "Выбор цвета текста" предоставляет возможность выбора цвета текста из палитры. На кнопке, под символом шрифта (А) показывается текущий выбранный цвет. Его можно применить к выделенному тексту или нажать кнпку перед началом ввода текста с выбранным цветом. При нажатии на стрелку рядом с кнопкой, выводится таблица (40 цветов), в которой можно выбрать нужный цвет:
кнопка "Выбор цвета текста" предоставляет возможность выбора цвета текста из палитры. На кнопке, под символом шрифта (А) показывается текущий выбранный цвет. Его можно применить к выделенному тексту или нажать кнпку перед началом ввода текста с выбранным цветом. При нажатии на стрелку рядом с кнопкой, выводится таблица (40 цветов), в которой можно выбрать нужный цвет:
 кнопка "Цвет выделения текста" позволяет выделить текст любым цветом, представленным в палитре. На кнопке, под символом цвета текста (ab) показывается текущий выбранный цвет. При нажатии на стрелку рядом с кнопкой, выводится таблица (40 цветов), в которой можно выбрать нужный цвет. Если цветов, представленных в этой таблице не достаточно, нужно нажать кнопку "Другие цвета" под таблицей. При этом, откроется отдельное окно выбора цветов.
кнопка "Цвет выделения текста" позволяет выделить текст любым цветом, представленным в палитре. На кнопке, под символом цвета текста (ab) показывается текущий выбранный цвет. При нажатии на стрелку рядом с кнопкой, выводится таблица (40 цветов), в которой можно выбрать нужный цвет. Если цветов, представленных в этой таблице не достаточно, нужно нажать кнопку "Другие цвета" под таблицей. При этом, откроется отдельное окно выбора цветов.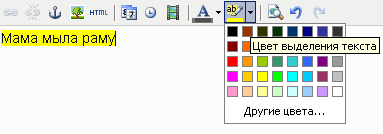
 кнопка "предварительный просмотр" позволяет в отдельном окне, до публикации записи в Вашем блоге, посмотреть как будет выглядеть текст.
кнопка "предварительный просмотр" позволяет в отдельном окне, до публикации записи в Вашем блоге, посмотреть как будет выглядеть текст. кнопка "отменить" (ctrl+Z) позволяет сделать отмену Вашего последнего действия.
кнопка "отменить" (ctrl+Z) позволяет сделать отмену Вашего последнего действия. кнопка "вернуть" (ctrl+Y) позволяет сделать возврат ранее отмененного действия.
кнопка "вернуть" (ctrl+Y) позволяет сделать возврат ранее отмененного действия.





Комментарии
Комментарий удален модератором
У меня впечатление, что вы классически антисерьёзная. Особенно в левом глазу. Там такие бездны издевательства над серьёзными людЯми, что поклонники наверное укладываются перед вами штабелями.
Я совсем уже старый, но даже уже не в начале седьмого десятка, так и не научился серьёзности. Поэтому я именно к вам и обращаюсь.
Тут есть возможность написать статью используя только КОДЫ HTML? Без всяких невоспитанных и назойливых кнопочек Визуального Редактора? Обычно есть переключение, как на ЖЖ и я знаю ещё пару площадок. Там свободному человеку предоставляется выбор: хочешь сей, а хочешь куй. Может быть я просто не нашёл кнопочку для переключения?
И ещё один вопросик. Малюсенький. Куда делись мои тэги? Я написал 7 штук и не вижу их.
Если меня вынуть из нафталина и прислонить к тёплой печке, то я ещё ого-го!
Вы крашеная блондинка или...?
Вениамин
Комментарий удален модератором
Пожалуйста, извините меня за невоспитанную форму вопроса по поводу ваших блестящих способностей.
Таня (Татьяна?) -- если это, вообще разрешается старым, незнакомым евреям --- я наверное сам себя обманул.
Я заметил эту кнопочку. Но я перенёс сюда, в первый пост на Гайд-парке, мою вчерашнюю штучку из ЖЖ.
Как-то, очень неуклюже (никогда не пользовался), я её вставил в Word, но я не мог редактировать эту статью в HTML.
Я нажимал то и сё, получил мой текст для редактирования в отдельном окне в виде HTML, но редактирование в этом окне не отражалось на самом тексте в в Визуальном редакторе.
Теперь я уже не спрашиваю. Это слишком долгие объяснения. Я знаю по себе. Когда объяснял новичкам азы.
Не напрягайтесь Таня. Тёплое имя. У меня с старших классов своя система ощущения имён. (Дамских).
Спасибо за ответ. Всего хорошего.
Вениамин.
P.S. Я надеюсь вы правильно поймёте. Я НИГДЕ, ни на форумах, ни на блогах не ставлю спасибки, не завожу списка френдов,
и на форумах я никогда не повышал никому РЕПУ. Зато я всем отвечаю, а не пишу вежливую отписку. У меня уже не осталось символов. 15.
Комментарий удален модератором
Amen!
Вениамин
Наверное вам уже объяснили. Только на всякий случай, как новичок сочувствующий новичку.
Нажмите на заголовок любой, нужной для редактирования статьи.
Сейчас ваша верхняя статья вот эта:
---"Красную Площадь закрыли из-за страха перед "меньшевиками" ---
Когда вы нажмёте на заголовок, откроется вся статья, и справа под заголовком статьи вы увидите синенький карандашик и красный крестик.
Если нажать на карандашик, то откроется окно с вашей статьёй для редактирования.
Крестик, как и здесь, в комментах, убивает статью.
Всего хорошего.
Вениамин.
А кто мне подскажет КАКИЕ БРАУЗЕРЫ ПОДХОДЯТ?