Открытое письмо Президенту РФ, Дмитрию Анатольевичу.
Президенту РФ, Дмитрию Анатольевичу Медведеву.
Дмитрий Анатольевич. После того как Вы, вместе с Думой и правительством решили сэкономить на школе еще и по статье «обеспечение программами» для наших старых! (им 6 — 9 лет и нет возможности купить новые) компьютеров, - нас, далеко не специалистов в компьютерах, пытаются сделать не только ими, но даже «системными администраторами ОС Линукс?!». Мы клянем свою работу и компьютеры вместе с нею.
Что нам, не специалистам, как и Вам, нужно от компьютера? Нужно чтоб без проблем работал! Печатал, хранил информацию, позволял создавать документы и выходить в Интернет! И все! Зачем нам Вами навязанные проблемы? Может быть нам компьютеры просто выкинуть?
...Чтоб вы могли представить себе уровень проблем, возникших перед школьшыми учителями, далекими от IT технологий, предлагаю почитать инструкцию по установке «модуля мониторинга» на сайте поддержки так называемого «Свободного ПО» адрес статьи в интернете :
http://www.spohelp.ru/administrator/posts/184-prostaya-poshagovaya-instruktsiya-po-ustanovke-paketov-dlya-registratsii-opytnoy-zony-distributivy-na-baze-rpm
Такие проблемы нам в школах, где нет и близко системных программистов, возникают теперь перед нами с регулярностью не реже как ежедневно, а специалист из района не может бывать у нас из-за отсутствия денег на поездки, - на бензин для машины. Автобусы давно уже ходят к нам лишь раз в неделю, к выходным. То нет интернета, то скорость его недостаточна, то нужно на разных сайтах в режиме «ОнЛайн» вносить какие-нибудь данные о школьном имуществе, книжном фонде, коллективе.
До райцентра, - где программистов 1-2, а Линуксе понимающих и того меньше, - десятки километров не асфальта, а разбитой грунтовки, или занесенной снегом дороги, куда автобус ходит лишь раз в неделю за ощутимую, для наших доходов зарплату и добираться в один путь нужно на попутке или такси (понятно почему?), что еще дороже. Вот так и живем с вашими IT технологиями. А в наших и так бедных школах, приходиться ныне экономить на всем!
Инструкция по установке специальной программы на компьютер, подключенный к Интернету или не имеющий интернета, для мониторинга состояния IT технологий в школе. (Была целая эпопея, но выполнили! Зачем?!)
(Адерес в Интернете: http://www.spohelp.ru/administrator/posts/184-prostaya-poshagovaya-instruktsiya-po-ustanovke-paketov-dlya-registratsii-opytnoy-zony-distributivy-na-baze-rpm)
Важное примечание: для работы пакетов необходимо, чтобы в системе был установлен пакет wget. Так как не во всех вариантах школьного АльтЛинукс этот пакет устанавливается по умолчанию, то перед началом установки пакетов для регистрации опытной зоны необходимо проверить его наличие. Сделать это можно при помощи менеджера пакетов Synaptic.
wget -- это пакет программы в АльтЛинукс.
Чтобы поставить любой пакет программы в АльтЛинукс, нужно настроить репозитории в Синаптике (по этой ссылке), набрать в окошке поиска слово с названием пакета
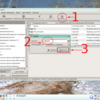
правой клавишей мышки нажать на это название в списке пакетов и щёлкнуть левой клавишей мышки пункт "отметить для установки".
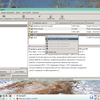
Затем щёлкнуть большую зелёную галочку на панели Синаптика с надписью "Применить".
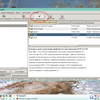
Основы работы с менеджером пакетов Synaptic можно почитать по этой ссылке.

На иллюстрации выше видно, что пакет не установлен. В противном случае пакет будет отмечен зелёным квадратиком:
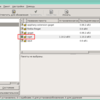
Для начала установки пакетов для регистрации опытной зоны откройте из главного меню пункт Служебные ->Терминал (Konsole). Вот картинка:

В консоли вводим:
cd mkdir spohelp
Эту консоль не закрываем.
Важно: после каждой команды нужно нажимать клавишу Enter. То есть написать команду в консоли и нажать после этого Enter и означает "ввести команду".
2) Запускаете браузер Firefox и там в меню "Правка -- Настройки -- Основные" отмечаете опцию "всегда выдавать запрос на сохранение файлов" см. картинку:
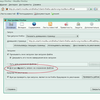
3) далее из того же Firefox скачиваете следующие файлы:
http://mirror.spohelp.ru/fao/spo-reg.rpm
http://www.spohelp.ru/region/download_rpm
В открывшемся диалоговом окне закачек для каждого из всех этих файлов вы указываете каталог spohelp, который мы с вами только что создали в консоли. Полный путь к нему будет /home/ваш_пользователь/spohelp. Если вы скачиваете из любого другого браузера, то опять же для сохранения всех этих файлов нужно будет указать каталог spohelp.
Важно: вместо ваш_пользователь в этом примере нужно подставить имя пользователя именно на вашем компьютере, того, которого вы создали при установке.
4) Далее в той же незакрытой нам консоли мы вводим:
su -
(Важно: не забудьте пробел после su; также после ввода этой команды система запросит пароль суперпользователя, который вы назначили во время установки, его нужно ввести правильно, так как во время ввода не будет видно ни букв ни цифр потому что это опция безопасности. Просто вводите правильно и жмите Enter. С помощью этого шага ваш обычный пользователь переходит в режим администратора.)
Далее вводим:
cd /home/ваш_пользователь/spohelp
Важно: если вы вводите команды вручную, перепечатывая по буквам, а не с помощью способа, указанного в конце данной инструкции, то обратите внимание на пробел после команды cd в вышеуказанном наборе команд
5) Устанавливаем пакеты для регистрации путём ввода команды:
rpm -ihv spo-reg.rpm spo-reg-conf*.rpm
Важное для пользователей SuSe: в этом дистрибутиве устанавливать необходимо с ключом --nodeps, то есть:
rpm -ihv --nodeps spo-reg.rpm spo-reg-conf*.rpm
Проверяем работоспособность установленных пакетов:
/usr/bin/sign_ou.sh
Если всё прошло успешно, то в консоли после запуска этой команды не появится никаких сообщений.
Внимание: если вы работаете через прокси, то настройки прокси задаются в файле /etc/ou-proxy. Пример:
#Proxy settings for spo-reg #Login for proxy #USER="" #Password for proxy #PASSWORD="" #Adress proxy-server #PROXY="" #EXAMPLE #USER="TEST" #PASSWORD="TEST" #PROXY="192.168.1.1:3128"
Пожалуйста, обратите внимание, что вышеприведённый файл -- это только пример. Для того, чтобы заработали настройки именно вашего прокси, необходимо внести в файл именно ваши конкретные параметры в необходимых строках, а затем раскомментировать их, т.е. -- убрать знак #, стоящий в начале этих строк. Для этого нужно в консоли ввести
su - <пароль> mc
mc -- это редактор Midnight Commander, аналог Norton Commander, основные горячие клавиши у него также аналогичны клавишам Norton Commander. Таким образом, вы переходите в каталог /etc, находите там файл ou-proxy

нажимаете клавишу F4 (режим редактирования) и вносите в файл нужные изменения. Выход из режима редактирования по клавише F10.
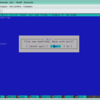
Расшифровка содержимого этого файла:
Показать ↓
#Proxy settings for spo-reg ᐊ коментарий
#Login for proxy ᐊ коментарий
#USER="" ᐊ имя прокси, ввести и раскоментировать
#Password for proxy ᐊ коментарий
#PASSWORD="" ᐊ пароль, если есть, ввести и раскоментировать
#Adress proxy-server ᐊ коментарий
#PROXY="" ᐊ адрес прокси-сервера:порт, ввести и раскоментировать
#EXAMPLE ᐊ пример формата ввода
USER="vasya"
PASSWORD="TEST"
PROXY="192.168.1.1:3128"
Если на прокси нет пароля, то строку #PASSWORD="" можно не трогать вообще.
____________________________________________________________________________________________
ВАЖНО:
Работоспособность установленных пакетов необходимо проверить сразу же после установки. Потому что если что-то не работает, то опытная зона не зарегистрируется.
ВАЖНО:
Как понять, что регистрация опытной зоны прошла успешно?
Есть два способа:
1. На портале по адресу http://spohelp.ru/region появилась запись о вашем компьютере.
2. Последняя строчка файла /var/log/ou-reg начинается со слов "Report saved". Просмотреть этот файл можно, введя в консоли:
cat /var/log/ou-reg
либо, если так привычнее, открыв его в любом текстовом редакторе из главного меню.
____________________________________________________________________________________________
В случае если вы испытываете затруднения с отправкой информации об опытной зоне (машина не подключена к Интернет, возникли какие-то другие трудности), то на страничке http://www.spohelp.ru/region есть форма для ручного добавления отчёта:

Чтобы отправить отчёт вручную, необходимо открыть файл /var/log/ou-reg в любом текстовом редакторе

и скопировать его содержимое в окошко "Текст отчета:". Затем нажать кнопочку "Отправить".
_____________________________________________________________________________________
РЕГИСТРАЦИЯ МАШИНЫ БЕЗ ИНТЕРНЕТА
В случае отсутствия интернет-подключения на той машине с Линукс, которую необходимо зарегистрировать, порядок действий таков: с компьютера, на котором есть Интернет-подключение (ОС не важна), заходим на этот сайт и на эту страничку с инструкцией. Скачиваем пакеты, необходимые для регистрации, по указанным здесь ссылкам. Также в качестве зависимостей для этих пакетов понадобится программа wget -- её также нужно будет установить. Ссылки на wget: wget для АльтЛинукс 4.0, wget для АльтЛинукс 5.0. Установить программу wget надо перед установкой пакетов для регистрации опытной зоны (см. пункт 6 ниже), командами
su - cd /каталог/где/лежит/wget rpm -ihv wget*
-
на флешку или дискету сбрасываем скачанные файлы
-
сохраняем HTML-страничку с этой инструкцией, также переносим её на носитель со скачанными файлами
-
подключаем носитель со скачанными файлами на машине с Линукс, где у нас нет Интернета и которую необходимо зарегистрировать
-
в домашней директории своего пользователя создаём каталог spohelp (из консоли, как описано в инструкции, или любым другим удобным вам способом); полный путь должен быть /home/<ваш_пользователь>/spohelp
-
в каталог spohelp помещаем скачанные файлы и инструкцию по установке в виде HTML-странички; открываем этот html-файлик в браузере, прочитываем его внимательно, а также пункт про то, как вводить команды без опечаток
-
выполняем установку пакетов для регистрации опытной зоны, начиная с пункта '4)' инструкции, то есть со слов "Далее в той же незакрытой нам консоли мы вводим: su -"
-
после успешно проделанных работ вам нужно будет отправить отчёт вручную через форму ручного добавления отчёта, следуя описанию в инструкции. Для этого вы копируете файл /var/log/ou-reg на съёмный носитель, подключаете этот носитель к машине с интернет-подключением (ОС не важна), идёте по ссылке http://www.spohelp.ru/region и копируете в окошко формы для ручного добавления отчёта содержимое файла /var/log/ou-reg со своего съёмного носителя. Подробности см. на картинке в инструкции.
В помощь новичкам: для того, чтобы избежать ошибок при перепечатывании команд из инструкции в консоль, можно прибегнуть к простому методу – аккуратно выделяете мышкой (т.е. нажав и не отпуская левую клавишу, как обычно) нужную команду из инструкции, а затем делаете щелчок колёсиком в консоли. Выделенная команда вставится.
Точно также при необходимости можно переносить вывод команд из консоли. Для этого вы открываете из главного меню "Служебные" любой текстовый редактор, вот картинка:

После этого вы аккуратно выделяете мышкой (т.е. нажав и не отпуская левую клавишу) всё, что сказала вам система в консоли, а затем делаете щелчок колёсиком в только что открытом текстовом редакторе. Картинка:

После этого вы спокойно копируете это из текстового редактора в ваш ответ на форуме обычным путём Ctrl+C и потом Ctrl+V.
Ну как Вам, Дмитрий Анатольевич, документик? Что-нибудь понятно? Таких инструкций ныне ДЕСЯТКИ!!!
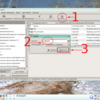
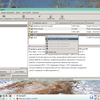
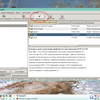

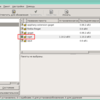

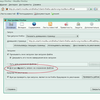

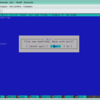










Комментарии
Слабо, Дмитрий Анатольевич?
Комментарий удален модератором
"на флешку или дискету" - во как ! Еще и флешку и дискеты надо покупать !
Да еще надо обладать навыками машинистки со знанием английского языка, чтобы набрать с консоли кучу команд !
А как Вам такой перл "В случае отсутствия интернет-подключения на той машине с Линукс, которую необходимо зарегистрировать, порядок действий таков: с компьютера, на котором есть Интернет-подключение (ОС не важна), заходим на этот сайт и на эту страничку с инструкцией. ".
Т.е если комп не подключен к Инету, надо все-таки найти в России другой комп, который подключен. А если нет такой возможности (дороги размыло, горючка кончилась и т.д. и т.п), то все прогрессу капец !
А не проще все необходимое записать на СД, чтобы не заморачиваться с Инетом ?
И не забыть отслюнить Михалкову сколько-то серебренников за каждый СД,
А в этом году, после ледяного дождя, их стало много больше, чем было в прошлом году..
А торфяники ? Их так и не потушили ! Летом ждет еще один огненный смерч !!
А задача у его скромная - пересидеть срок, сохраняя кресло для Шефа....
Люди, к сожалению, не хотят понимать, что проприетарное (собственническое) ПО можно использовать, только если ты приобрёл лицензию. Лицензии иные очень дорогие. Причём деньги, уплаченные за лицензии, уходят из страны. Объём этих денег очень велик. При обновлении ПО нужно вновь покупать лицензии.
Но важнее другое. Обучая школьников на системах от Microsoft, мы за свои деньги выращиваем пользователей, которые далее всё время будут вынуждены покупать лицензии (системы ведь обновляются).
Открытое ПО хорошо не столько тем, что бесплатное. Оно хорошо тем, что его можно изучить и изменить при необходимости. Подрастающее поколение обязательно должно изучать тот же Linux. Как это организовано во многих цивилизованных странах.
И в стране появятся свои высококлассные программисты, которые смогут сделать своё ПО. Это единственный путь для обеспечения информационной независимости и безопасности.
В то же время работа с этими линуксами превращается, как хорошо кто-высказался, "в танцы с бубнами". НАДОЕЛО!
Учитывая мое знание десятка ОС и трех десятков языков программирования, полагаю, что для среднего пользователя это убожество не нужно.
Пример из последней попытки использовать Линукс.
Купил дочери машинку. Стоит какой-то ... Честно, уже не помню. Замечательно. Но стоит только установочный файл.
Ладно. Запустил. Не вводится пароль администратора. Хорошо, вышел в инет с другого компа, залез на форум, узнал, что есть 4 варианта, но не всегда удается войти.
Вошел. Теперь проблема с драйвером Wi-Fi. Нужно, видите ли, выйти в инет и найти драйвер. Робятыыыы! Дык нет драйвера, как в инет залезу? Чо? Опять с другого выходить?
И таких ляпов там жуть сколько было. Так зачем мне за свои же деньги такие муки принимать?
Ну, ладно, осилил это все. А нахрена? Офис плохой, хоть и бесплатный. А что еще там есть хорошего? И зачем моей дочери изучать все эти прибамбасы, все эти шаманские пляски? Не нужно ни ей, ни 99,99% людей программирование.
Говорят - для линуза можно в интернете найти все драйвера. А для Виндовз вообще ничего искать не надо, всё и так ставиться. И что же лучше: нескончаемый гемморой или установить ОС и забыть?
Не знаю, что вы там за машинку купили дочери, но мой товарищ много ставил Линукс (Убунту) и проблем ни у кого не было. Офис там вполне сносный, просто привыкнуть надо.
Конечно, с программным обеспечением не так хорошо, как у MS, но некоторые конторы по выпуску ПО сейчас и на Линукс программы пишут( что меня в свое время удивило).
Поддерживаю Alexander Gordeyev.
Простому бухгалтеру и счеты сгодятся. Apple это не ОС, а компьютер со своей ОС, который стоит раза в два дороже обычного(посмотрите в интернете сколько стоит самая дешевая машина Apple).
Не надо забывать, что у MS халявы нет и все, кто пишут программы под Win, делают это не бесплатно.
Если кто-то считает, что у школ бабла полно, то самый простой способ убедится что это не так - пойти туда поработать.
Пока наши программисты сделают нормальную отечественную операционку не грех поработать и на свободном ПО!
И никому ничего не должны! Бил Гейтс отдыхает!
Имею опыт обучения людей работе и в одной, и в другой системе. Для новичков (начинающих) освоить Линукс даже легче. И ничего сложного там нет, всё интутивно понятно.
А вот переучивать с Windows на Linux порой очень сложно.
Что касается тех же проблем с драйверами, то будьте честны - у систем от Майкрософт тоже бывают проблемы. Причём не так уж редко.
2. За последние шесть лет у меня не было ни одной проблемы с Windows. Ничего не падало, вирусы не проникали, драйверы ВСЕГДА были либо на диске, поставляемым с устройством, либо уже установлены на компе, купленном в магазине.
Все суперкомпьютеры работают под Linux, посмотрите Top-500.
А вы говорите - сырые.
Линуксы - потомки UNIXа, очень устойчивой ОС. Поэтому на их базе можно сделать хорошую программу.
Но для быта те версии не годятся. А то, что мне предлагают, для рядового пользователя подходит хуже.
НЕОХОТА мне снова заниматься программированием.
GNU/Linux - один из клонов UNIX, написан был заново для микропроцессоров с архитектурой ia32. В настоящее время это одна из надёжных ОС. Компания Red Hat продаёт свои дистрибутивы этого Линукса, причём за очень большие деньги. Поскольку система надёжна, эффективна. Правда, это серверная ОС.
С тем же ядром (надёжным) собираются дистрибутивы и для обычных рядовых пользователей. И мировая практика показала, что это очень удобные и дружественные пользователю системы.
Вы сначала попробуйте, а потом уже ругайте.
И ничего программировать, кстати, не надо. Само ставится и само работает. И даже лучше, чем в Windows от Microsoft.
Кстати, я сейчас работаю в Linux. Моя жена, дети, внуки работают в этой системе. Все компьютеры на кафедре (а их более 80) работают в Linux. И ничего страшного не происходит...
Умилило меня это заявление. Судя по всему вы просто ламер. Обыкновенный ламер.
И так по всей стране.
А теперь жареный петух клюнул...
Билл Гейтс сделал то, чем пользуются все без необходимости получать специальное образование.
Попробуйте и вы. Может, когда и получится.
Программирование - это обслуга, но не творчество. Раньше, да, это было творчество. А сейчас - ремесло. Нужное, согласен. Но неинтересное.
А создателям этим ублюдочных пакетов руки поотрывать надо. Да еще вопят, что они, мол, умные, а остальные - валенки. Работать надо уметь. Товар делать, а не полуфабрикат!
Надо было еще упомянуть о объединении округов в "агломерации", запрете часовых поясов, проектов по повороту сибирских рек, (список можно продолжить..)
Что это за разработчики учебного ПО под Linux, которые не смогли написать программу Мастер установки со всеми встроенными пакетами дополнительного ПО?
Спрашивать надо с Заказчика учебного ПО, который принимал эту халтуру и оплатил ее деньгами налогоплательщика.
Видать такой "Мастер установки" невозможно разработать под Линухом...
А под Виндой это делается в "пять секунд".
Компьютер по сути своей - это тоже, что и мясорубка: правильно крутишь ручку, выходит фарш, неправильно крутишь - мясо лезет назад !
Компьютер - это прилада, для облегчения жизни, а не наоборот.
Хорошая тема для опроса: "Нужны ли России образованные люди ?". Как бы ее запустить ?
Относительно письма, повторюсь, прежде чем внедрять эту систему, надо подготовить достаточно специалистов. Но у нас и информатизация проходит по такому же сценарию. Мы живем в своем доме, но в городе. Так у нас ни телефона городского, ни, естественно, Интернета. В поселке много детей, есть школа начальная. И в ней нет связи! И так в каждом наших поселках города, между прочим, миллионника. Что говороить о районных поселениях....
А уж о том, как наплевательски, безобразно относятся к конечным пользователям разработчики можно видеть из этой якобы "Простой пошаговой инструкции.."
Должно быть так: надо установить в привод СД, на экране должно высветится приветствие об установке программы, нажать пару раз на кнопку "Далее" и "Готово". И все !
А вместо этого, надо выполнять танец с бубунами...
PS
Я выпал в осадок, когда прочитал, если комп не подключен к Инету, то все-таки надо где-то найти подключенный !
Интересно, затребуют они деньги за это ?
Как все просто ! Большое спасибо !
А иначе - к чему вся эта "тусовка" на Гайдпарке.