Результат урока:

На одном из моих любимых сайтов- worth1000.com регулярно проводятся конкурсы по фотомонтажу в Фотошопе. В одном из них мне понравилась идея- сделать уменьшенную копию основного персонажа. Слегка поразмыслив, я решил написать этот урок Фотошоп. После его изучения Вы сможете сделать себя в слегка уменьшенном виде. Смотрится очень оригинально. Итак, за работу!
В качестве иллюстрации урока я выбрал Кармен Электру.


Выбирайте основное фото так, чтобы на нем оставалось место для уменьшенного человека.Лучше всего, если фотки будут гармонировать с друг другом. На моей второй фотке Кармен подняла руку, что будет естественно смотреться с первым фото. Персонажи фотомонтажа будут взаимодействовать, и нам останется лишь это подчеркнуть. Как говорится, "В нашем деле главное- реализм" © А.Папанов (фильм "Бриллиантовая рука").
Сначала откроем второе фото (девушка в черном), и выделим ее с помощью знакомого до боли инструмента
Quick Mask (Быстрая маска):

Дважды кликните по значку Быстрой маски и убедитесь, что у Вас такие же настройки:
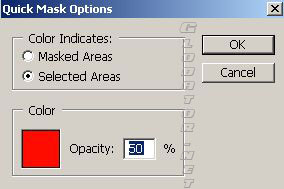
Выберите инструмент
Brush tool (Кисть)  ,
,
и через опции инструмента вверху выберите небольшую кисть с четкими краями:
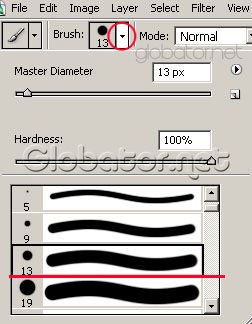
И аккуратно начинаем закрашивать Кармен Электру:

Как всегда, для мелких деталей используйте меньший размер кисти
(пользуйтесь кнопками ] и [ на клавиатуре) .

Итак, девушка выделена:

Нажимаем клавишу Q на клавиатуре, и видим, как побежали "муравьи":

Если Вы выделили лишку (у меня это есть в районе плеча), то это легко исправить, подтерев ненужные участки инструментом
Eraser (Ластик) 
и снова нажав Q, чтобы возвратиться в режим Быстрой маски:

Нажимаем клавишу Q снова, и видим, что теперь все нормально:

Edit-Copy (Редактирование-Копировать) (Ctrl+C) ,
открываем первое фото, на которое хотим поместить выделенную фигуру, и выбираем
Edit-Paste (Редактирование-Вставить) (Ctrl+V):

Слой с новой девушкой у нас немного просвечивает, поэтому делаем его дубликат:
Layer-Duplicate Layer (Слои-Создать дубликат слоя).
В окне слоев (F7) должен появится дубликат слоя:
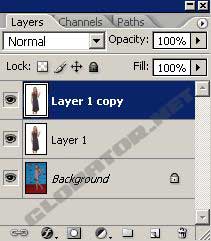
Теперь выделите оба слоя с девушкой, которую мы только что выделяли. Для этого держите нажатой клавишу
Shift и кликните на этих слоях. Затем щелкните правой мышкой на них и выберите
Merge Layers (Объединить слои).

И в итоге в окне слоев видим один слой:
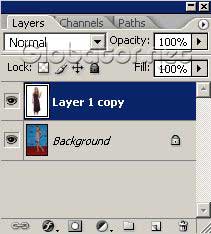
И девушка уже не просвечивает:

Пора ее уменьшить и поместить в нужное место. Нажмем волшебные кнопки Ctrl+T. Появится рамка трансформации, с помощью которой можно уменьшить, повернуть и передвинуть девушку в черном:

Я не стал соблюдать пропорции, и сделал девушку в черном слегка больше в ширину. Поэкспериментируйте с размерами и положением, и затем нажмите Enter.

Если присмотреться, то видны белые участки вокруг платья. Избавьтесь от них с помощью ластика маленького размера:

Уже гораздо лучше:

Аналогично стираем часть руки, чтобы она казалась за большой Электрой:

Вот что получается на данном этапе:

Согласитесь, что голова должна иметь правильные пропорции.
Выделим ее с помощью той же Быстрой маски:

Нажимаем Q, и опять видим "бегущих муравьев":

Самое время скопировать выделение Ctrl+C и тут же вставить его на это же изображение Ctrl+V:

В окне слоев (F7) должна быть такая картина:
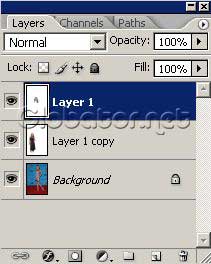
Аналогично делаем дубликат слоя с головой
Layer-Duplicate Layer (Слои-Создать дубликат слоя),
выделяем оба слоя с головой и объединяем их:
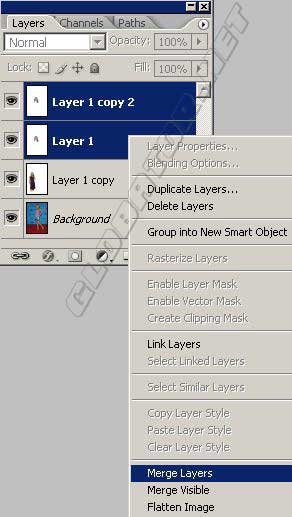
Затем Ctrl+T и подбираем нужный размер головы. Чтобы сохранить пропорции, нажмите Shift и тяните рамочку трансформации за уголок:

Как добьетесь нужного результата, жмите Enter.

Если есть лишние участки, то аккуратно стираем их ластиком:

Уже лучше:

Для реалистичности нам не хватает теней. Обратите внимание, как идут тени от основной фигуры. Сделаем такие же. Тени можно сделать и на отдельном слое, однако в нашем случае я не вижу в этом необходимости.
В окне слоев (F7) кликнем на самом нижнем слое:
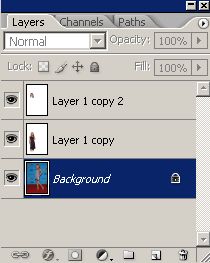
Выберем кисточку  с мягкими краями небольшого размера:
с мягкими краями небольшого размера:
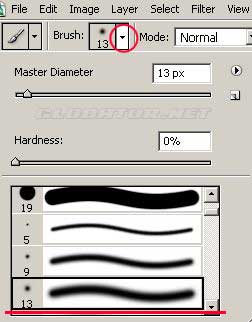
Установим цвет переднего плана на черный:

И в верхнем меню уменьшим прозрачность кисти до 50%:

Аккуратно начинаем дорисовывать тени за фигурой:

Здесь важно не переборщить. Вот мой результат на этом этапе:

Теперь слегка увеличим ступни маленькой девушки, а то они выглядят слишком мелкими. Для этого переключимся на слой с девушкой в черном:
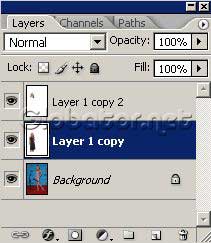
Кликнем на кисти и нажмем на кнопку быстрой маски:

Аналогично выделяем ступни и наджимаем Q:

После этого нажимаем Ctrl+J, чтобы сделать из выделения новый слой:
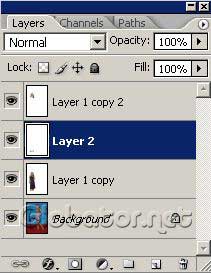
Теперь нажимаем Ctrl+T и увеличиваем ступни до нужного размера, нажав Shift и потянув за угол рамки:

Жмем Enter. Можете стереть ластиком  лишние участки и слегка передвинуть ступни на нужное место. Это удобно сделать инструментом
лишние участки и слегка передвинуть ступни на нужное место. Это удобно сделать инструментом
Move tool (Передвинуть) 
Результат:

Желаю всего доброго!




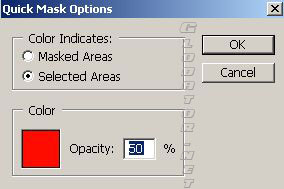
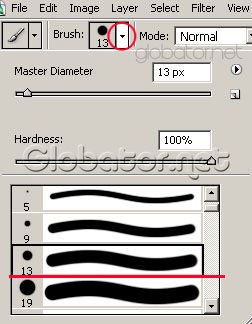







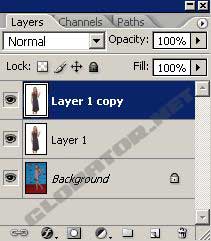

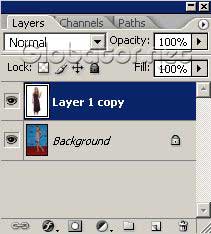










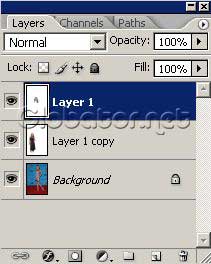
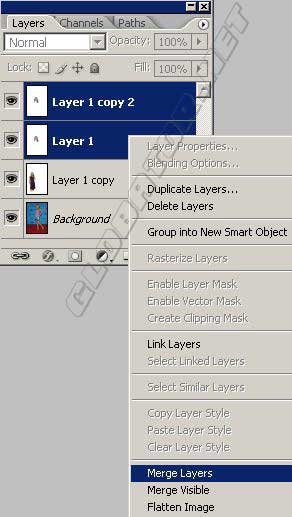




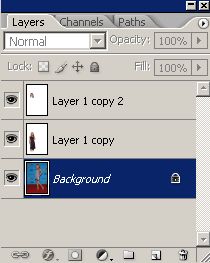
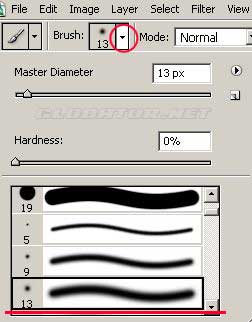




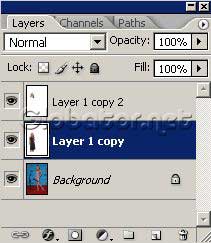


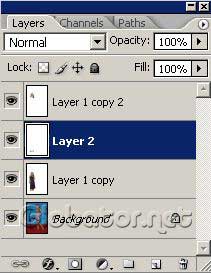







Комментарии