Pod to PC – копирование медиатеки с айфона на компьютер
На модерации
Отложенный
Сегодня я расскажу вам о программе, которая позволяет скопировать всю музыку и видео, хранящиеся на айфоне на любой компьютер. Это бывает полезно, к примеру, когда вам необходимо перенести все данные с одного жёсткого диска на другой. Или, допустим, если ваш жёсткий диск трагично скончался, хотя вся музыка сохранилась в памяти айфона. Короче говоря, если вам по той или иной причине необходимо перенести медиатеку из айфона на компьютер, то с этим отлично справится программа
Pod to PC.
Несмотря на своё название, у программы имеется версия как для Windows (2000, XP или Vista), так и для Mac OS X (10.5). Правда называется она
Pod to Mac, но, тем не менее, функции выполняет те же самые. Так что все пользователи могут воспользоваться приложением.
Самый очевидный плюс Pod to PC это его абсолютная бесплатность. Конечно, при запуске приложение будет постоянно напоминать вам посетить их официальных сайт, но это вполне можно потерпеть за все те преимущества, которые даст вам программа.
Pod to PC работает со всеми айфонами и айподами всех поколений (iPhone 2G, iPhone 3G, iPod Shuffle, iPod Nano, iPod Classic, что угодно). Подключаете устройство к компьютеру и запускаете программу. Очень важный момент: обязательно закройте iTunes, если собираетесь копировать файлы через Pod to PC.
Запустив программу вы увидите изображение айфона (или айпода, смотря что вы подключили) и краткую статистику содержимого вашей медиатеки.
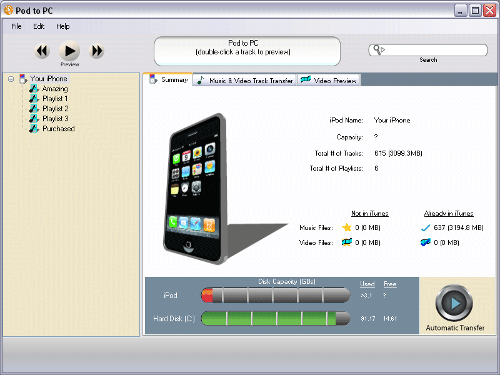
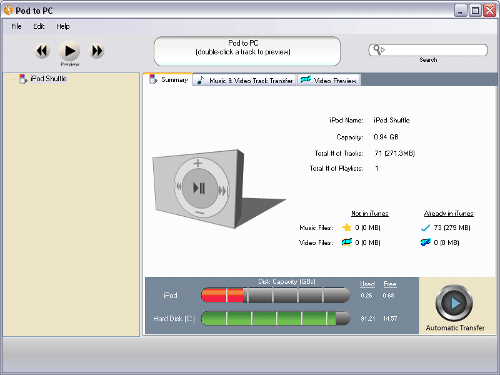
Конечно интерфейс программы, мягко говоря, далёк от идеала, но работать с ней можно. Тем более, часто запускать Pod to PC вам вряд ли придётся.
Во вкладке
Summary отображается количество свободного место на айфоне и на жёстком диске, а так же число треков и видео-роликов, содержащихся на айфоне. Причём можно отдельно просмотреть сколько из них уже есть в вашей iTunes-библиотеке, а сколько нет.
Список всех песен находится во вкладке
Music & Videos Track Transfer.
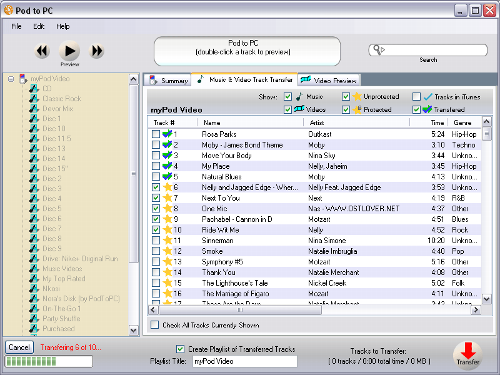
Синей галочкой отмечаются файлы, которые есть на компьютере и занесены в библиотеку iTunes. Звёздочкой же, наоборот, отмечаются файлы, которых нет на вашем компьютере.
Выделив тот или иной трек его можно прослушать. Справа вверху есть кнопки воспроизведения. В принципе, расположение элементов интерфейса такое же как в iTunes, так что, я думаю, всё должно быть достаточно привычно.
Во вкладке
Video Preview можно увидеть список всех видео-файлов и тут же их просмотреть.
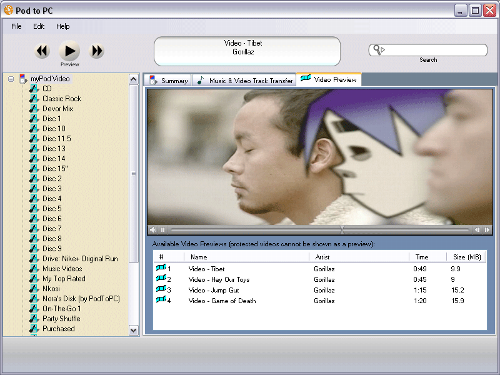
Кроме того, есть довольно быстрый поиск, который пригодится если вам необходимо скопировать только один или несколько конкретных файлов.
Выбрав необходимые вам файлы (можно выбрать только один или несколько плейлистов, все плейлисты сразу или же только отдельные треки, например, только те, которых нет на вашем компьютере) и вводите название плейлиста, в котором всё это сохранится. Далее можно сразу нажать кнопку
Transfer после чего все выбранные вами треки скопируются на компьютер. Однако, я всё же рекомендовал бы для начала перейти к настройкам (
Edit – Options).
В разделе
Options вам предоставляется возможность указать директорию, в которую будут скопированы все файлы. По умолчанию в настройках прописана папка iTunes Music. Кроме этого, Pod to PC умеет автоматически реорганизовывать файлы одним из трёх способов (папка с именем исполнителя, в ней папка с названием альбома, либо просто папка исполнителя, либо всё в одну кучу) и автоматически переименовать все файлы (в данном случае так же имеется три варианта именования файлов исходя из их ID3-тэгов; например, «Номер трека - название песни», «Исполнитель - название песни» и так далее).
Всё. Выбрали файлы, указали все настройки, теперь можно спокойной нажимать большую кнопку
Transfer и через несколько минут все выбранные вами файлы окажутся и на компьютере. По окончании копирования появится небольшое сообщение, в котором будет указано количество скопированных файлов и количество файлов, которые не удалось скопировать (если в процессе произошла какая-то ошибка). На рабочем столе появится текстовый файл плейлиста (имя которому вы давали перед копированием).
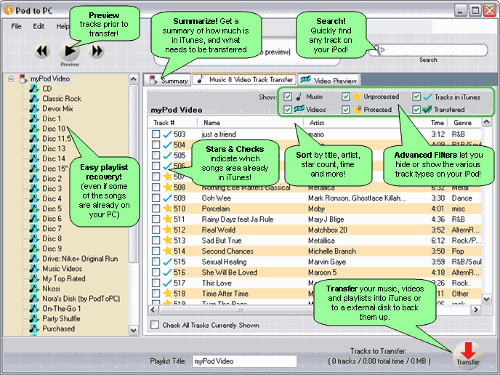
Как заявляют разработчики на своём сайте, на компьютер будет скопированы не только файлы тех или иных треков, но и вся мета-информация из библиотеки iTunes, такая как: количество воспроизведений, рейтинг и так далее. Чтобы все эти данные перенеслись в iTunes необходимо импортировать полученный плейлист. Для этого в iTunes перейдите в меню
Файл – Медиатека – Импорт плейлиста и выберете необходимый. Все треки и мета-информация тут же добавятся в вашу библиотеку. К тому же, так, на мой взгляд, переносить музыку куда проще и быстрее.
Скачать Pod to PC/Pod to Mac (бесплатно)
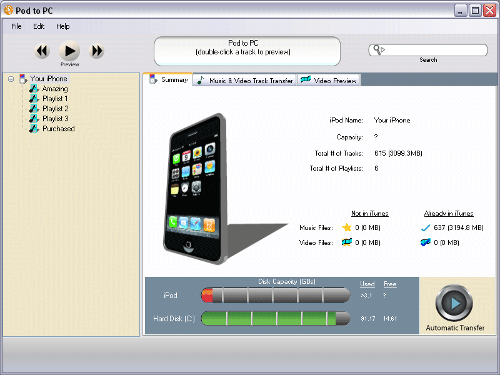
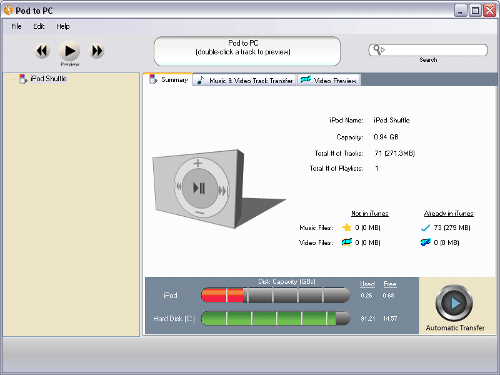
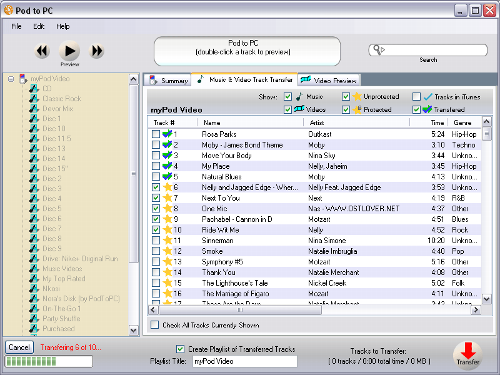
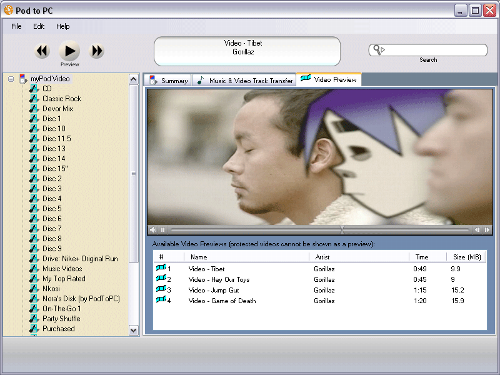
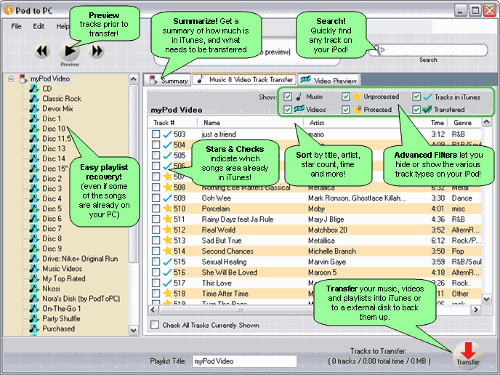










Комментарии